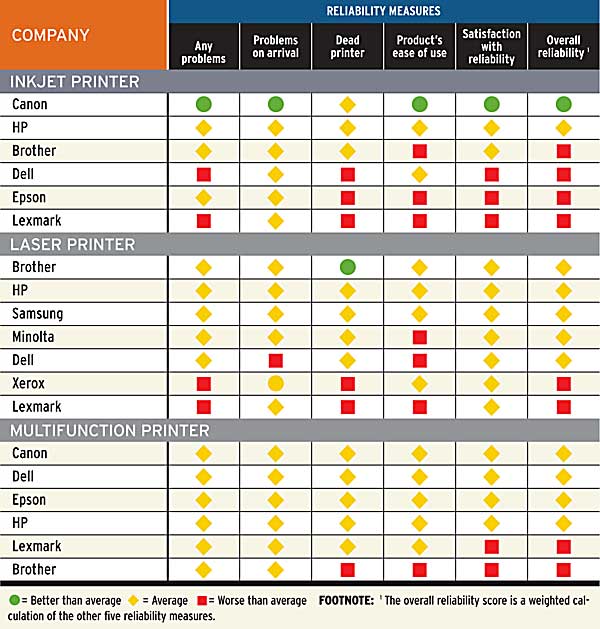Using Canon Inkjet Cloud Printing Center
Canon Inkjet Cloud Printing Center is a service that links with the cloud function of the printer and allows you to perform operations such as registering and managing apps from your smartphone or tablet device, and checking the print status, print error, and ink status of the printer. You can also print photos and documents from your apps.
If you are using this service from your computer, you can manage the apps.
Before using Canon Inkjet Cloud Printing Center
First, check your environment.
Check that Canon Inkjet Cloud Printing Center supports the printer.
The printer must be connected to a LAN and to the Internet.
Important
- The user will bear the cost of Internet access.
- Printer software (firmware) version
If the printer’s firmware version is earlier than Ver. 1.000 on an MX530 series or earlier than Ver. 2.000 on models other than the MX530 series, you need to update the firmware.
Refer to “Firmware update” for your model from the Home of the Online Manual for details.
Important
- When you update the firmware of this product, the displayed screens, the operation procedures, and the functions may change.
- If you register a photo-sharing service to your printer and then later update the printer firmware, the photo-sharing service will be deregistered. Please perform the account setup again.
- Operating requirements
Important
- This service may not be available in certain countries or regions. Also even if the service is available, there are apps that cannot be used in certain regions.
Preparations before using Canon Inkjet Cloud Printing Center
To use the Canon Inkjet Cloud Printing Center, you need to follow the steps described below and register the user information.
Print registration information from the printer
- Check that the printer is connected to the Internet
If your LCD monitor is a color model
- From the home window, select Setup -> Web service setup -> Web service connection setup -> IJ Cloud Printing Center setup -> Register with this service
- In the registration confirmation window, Select Yes
- In the print settings, select the display language
If your LCD monitor is a monochrome model
- On the printer operation panel, select the Setup button, and then select Web service setup -> Connection setup -> IJCloudPrintingCtr -> Register w/ service
- In the registration confirmation window, Select Yes
- Select the print language
- Follow the instructions displayed in the window, and print the URL of the authentication site and the Printer registration ID
Set A4 size or Letter size plain paper and select OK.
The authentication URL and Printer registration ID are printed.
Note
- You will use this printed page in the next step.
Important
- The operation to complete the registration should be done within 60 minutes.
Access the URL on the printed page, and then enter the e-mail address and other necessary information
Important
- Do not use the Back button of the web browser while an operation is processing. The screen may not transition properly.
- Use the web browser on your PC, smartphone, tablet, or other devices to access the authentication URL
- On the Login screen, select Register from here
- Enter the E-mail address and Printer registration ID of the printer’s owner, and then select OK
Important
- There are character restrictions for the e-mail address, as shown below.
- You can use up to 255 alphanumeric characters consisting of single-byte characters and symbols (!#$%&’*+/=?^_{}|~.-@).
- Multibyte characters cannot be used.
You will get an error if the e-mail address you enter contains a character that cannot be used.
- If you registered a different e-mail address by mistake, you can cancel the registration by going to the printer’s Home screen and selecting Setup (or by pressing the Setup button on the operation panel) -> Web service setup -> Connection setup -> IJ Cloud Printing Center setup (IJCloudPrintingCtr) -> Delete from this service.
- You may not be able to receive the notification if you are using a spam filter. If you have a setting to receive only the e-mails from certain domains, be sure to change the setting to allow receiving e-mails from “[email protected]”.
There will be no error display even if you could not receive the e-mail because of the spam filter setting or if you entered an incorrect e-mail address.
- The registration page URL is sent to the e-mail address entered
Access the URL in the e-mail, register the information, and complete the user registration
- When an e-mail with the subject “Information on Canon Inkjet Cloud Printing Center” is sent to the e-mail address that you entered, select the URL
- In the License agreement and Privacy statement windows of Canon Inkjet Cloud Printing Center, read the statements, and select Agree if you agree
<License agreement>
<Privacy statement>
- Configure required settings on the User information input screen, and then select OK
Time zone
Select your region on the list. If you cannot find your region on the list, select the one closest to your region.
Apply daylight saving time
This appears only when there is a daylight saving time in the time zone that you selected.
Select whether or not to apply the daylight saving time.
Password
Enter the login password for Canon Inkjet Cloud Printing Center.
Password (Confirmation)
Enter the password again for confirmation.
Important
There are character restrictions for the password, as shown below.
- The password needs to be between 8 and 32 characters long, using single-byte alphanumeric characters and symbols (!”#$%&'()*+,-./:;<=>?@[\]^_`{|}~). (Alphabets are case-sensitive)
The registration is completed. The registration completed message appears.
When you press OK, the Login screen appears.
Enter the registered e-mail address and password and log in to the Canon Inkjet Cloud Printing Center.
Using Canon Inkjet Cloud Printing Center
When the user registration is completed, you can log in to the Canon Inkjet Cloud Printing Center and use the service.
- From your PC, smartphone, or tablet, access the service login URL (http://cs.c-ij.com/)
- On the Login screen, enter the E-mail address and Password, and then select Log in
Important
- The e-mail address and password are case-sensitive. Make sure the case is correct.
E-mail address
Enter the e-mail address that you entered in the user registration.
Password
Enter the password that you entered in the user registration.
Important
- If you fail to log in five straight times, you will not be able to login again for an hour.
- You remain logged in for an hour after the last access.
- If you do not log in for 400 days, you will be unsubscribed from the Canon Inkjet Cloud Printing Center automatically.
- The service may not function properly if you log in from multiple devices at the same time.
After logging in, you can use useful services such as adding/managing apps that work in conjunction with this product’s cloud functionality and checking the ink status.
For the description of the screens and operation, see here.
Printing procedure
This section introduces the photo printing procedure by using CANON iMAGE GATEWAY as an example.
Important
- The available functions differ depending on the app.
- The printing procedure differs depending on the app.
- You need to get the account and register photo and other data beforehand.
- The following file formats can be printed: jpg, jpeg, pdf, docx, doc, xlsx, xls, pptx, ppt, txt, and rtf.
The file formats that can be printed differ depending on the app.
- Before you print, check that printer is on and is connected to the network. Then start.
Note
- You can use CANON iMAGE GATEWAY to print jpg and jpeg file formats.
- On the Main screen, select the app to be used
- Enter the information according to the instructions on the authentication screen, and then select Log in
- In the displayed album list, select the album of your choice
- In the displayed image list, select the image that you want to print, and then select Next
- Make the necessary print settings, and then select Print
- A print job completion message appears, and printing starts
To end the printing, select Exit and return to the Apps list screen.
To continue printing, select Continue and repeat the procedure from step 3.
Important
- If a print job is not printed within 24 hours after the print job is issued, the print job will expire and cannot be printed.
- With premium apps that limit the number of print jobs, print jobs that expire and cannot be printed are also included in the print count.
Troubleshooting Canon Inkjet Cloud Printing Center
If an app cannot be installed
Check the country or region where the printer was purchased.
If the printer is taken outside the country or region where it was purchased, apps cannot be installed.
For an app that is already installed, if the new region supports that app, you can continue to use it. However, if you uninstall an app, be aware that you will not be able to install it outside of the country or region where the printer was purchased.
If the registered app is not in the Apps list
Check the display language of Canon Inkjet Cloud Printing Center.
If the display language is switched to a language that does not support an app, the app will not be displayed in the apps list but will continue to be registered.
If you switch back to the target language of the app, it will be displayed in the apps list and you will be able to start, register, or unregister the app.
If the information is not updated when you press the Update button
Because the Properties screen requires network connection with this product, the information may not be reflected immediately. Please wait awhile, and then try updating the information again.
If the information is still not updated, then check that the product is connected to the Internet.
If you do not receive the registration e-mail
Printing starts on its own even if you do not do anything
You may have entered a different e-mail address during the user registration of Canon Inkjet Cloud Printing Center.
If your LCD monitor is a color model
On the printer’s Home screen, select Setup -> Web service setup -> Web service connection setup -> IJ Cloud Printing Center setup -> Delete from this service to prevent unauthorized access using this address.
If your LCD monitor is a monochrome modelTo delete parties who can access the service illegally, select the Setup button on the printer operation panel, and then select Web service setup -> Connection setup -> IJCloudPrintingCtr -> Delete from service.
After resetting the printer, repeat the user registration of Canon Inkjet Cloud Printing Center from the beginning.